วิธีเปลี่ยนเพิ่มแรมโน๊ตบุ้ค Notebook RAM Upgrade Turn Back
2016-09-18 19:10:10

Random Access Memory ของ Notebook หรือที่เราเรียกกันสั้นๆ ว่า RAM เป็นชิ้นส่วนหนึ่งที่สำคัญมากในระบบ
เพราะมันมีหน้าเป็นตัวพักข้อมูลก่อนและหลังจากการประมวลผล หรือคิดง่ายๆ มันคือกระดาษทดของ CPU นั่นเอง
หากเรามีกระดาษทดแผ่นใหญ่ๆ ก็จะช่วยเสริมประสิทธิภาพของระบบให้ทำงานได้ดียิ่งขึ้น
จุดประสงค์ของการอัพเกรด RAM
ก็เพื่อเพิ่มประสิทธิภาพการทำงานของ Notebook ให้ทำงานได้รวดเร็ว
แต่ก่อนที่จะทำการอัพเกรด RAM นั้น เราต้องทราบข้อมูลเหล่านี้ก่อน
1. การรับประกันของเครื่อง Notebook
หากมีการติดสติ๊กเกอร์รับประกันไว้ที่ฝาหลัง หรือติดระหว่าง Socket slot กับ RAM ป้องกันการถอดชิ้นส่วนเครื่อง
แล้วเมื่อเราแกะมันออก ก็อาจจะทำให้สติ๊กเกอร์ขาด การประกันก็จะสิ้นสุดลงด้วย
ดังนั้น ถ้าคุณไม่ได้ซีเรียสกับการรับประกัน ก็ข้ามข้อนี้ไปได้เลย
2. ตรวจสอบ spec เครื่องก่อนว่ารองรับ RAM ประเภทใด
เช่น DDR, DDR2, DDR3, DDR4 และสามารถรองรับขนาดความจุสูงสุดได้เท่าไหร่ (4, 8, 16, 32, 64, 128GB)
โดยดูจากคู่มือเครื่อง หรือ เสริชหาข้อมูลชื่อ รุ่นเครื่องจากอินเตอร์เน็ต
3. ระบบปฏิบัติ (OS) ที่คุณใช้อยู่ รองรับ RAM ได้สูงสุด กี่ GB
ส่วนใหญ่แล้วเราจะใช้ Windows ก็ดูที่นี่ได้เลยครับ
https://msdn.microsoft.com/en-us/library/windows/desktop/aa366778(v=vs.85).aspx
4. เครื่อง Notebook ของคุณ มี Socket slot ของ RAM อยู่กี่แถว
ต้องแน่ใจว่าเครื่องของคุณมีช่องว่างให้เพิ่มแรมหรือไม่ เพราะหากเป็นรุ่นที่มี Slot เดียว
คุณก็จำเป็นต้องหา RAM ใหม่ ที่มีความจุมากกว่าตัวเดิม เพื่อ upgrade
แต่หากว่ามี socket ว่าง คุณก็สามารถซื้อ RAM มาใส่เพิ่มได้เลย
5. สำหรับเครื่องที่มี 2 Slot ให้ดูคู่มือเครื่องฯ ว่าสามารถใช้โหมด Dual Channel ได้หรือไม่
หากรองรับคุณสมบัตินี้ และต้องการใช้งานให้เต็มประสิทธิภาพของ RAM แบบ Dual channel แล้วล่ะก็
คุณก็ควรหา RAM ที่มีสเปค รุ่นราวคราวเดียวกัน มาเสียบทั้ง 2 Slot
การตรวจ spec เบื้องต้น คุณสามารถใช้โปรแกรม CPU-Z เพื่อดูว่า RAM เดิมของคุณนั้น เป็นแบบไหน ดาวน์โหลด คลิ๊กที่นี่
ขั้นตอนการเปลี่ยน RAM Notebook ในเครื่อง Dell Inspiron

เตรียมไขควงชุดเล็ก สำหรับเปิดฟาหลังเครื่อง Notebook
มีขายตามร้านเครื่องมือ พันทิปพลาซ่า หรือที่เซเว่นก็มี ชุดละร้อยเดียว

จับพลิกโน๊ตบุคให้หงายท้องขึ้น อันดับแรกอย่าลืมปิดเครื่อง และถอดแบตเตอรี่ออกก่อน เพื่อความปลอดภัย

จากนั้นก็ใช้ไขควง คลายน๊อตตรงฝาหลัง ซึ่งในโน๊ตบุ้คบางรุ่น บางยี่ห้อจะแตกต่างกันไป
บางรุ่นอาจจะแยกฝาฮาร์ดดิส แรม ซีพียู แล้วแต่การออกแบบ body ครับ

คลายน๊อตครบทุกตัวแล้ว ก็เปิดฝาออกตามภาพ
ในภาพ เครื่องฯ ผมมี RAM ใส่อยู่แล้วทั้ง 2 slot ดังนั้น หากจะอัพเกรดให้ความจุเพิ่มขึ้น ก็ต้องถอดอันเดิมออก

การถอด RAM ของโน๊ตบุ้ค ทำได้โดยการดันเหล็กกิ๊ป lock ออกด้านข้าง ทั้งสองข้างพร้อมกัน
จากนั้น Ram จะเด้งขึ้นมาตามภาพ

จากนั้นเราก็ดึง RAM ออกมาตามแนวทะแยง

การใส่ RAM ให้ดูแนวร่องฟัน กับร่องของ Slot ให้ถูกด้าน ก่อนเสียบใส่ในมุมทะแยงมุมเดิม
แล้วดันให้เข้า slot ค่อยๆ กดลงแนบกันพื้น จนตัวล็อคทั้งสองด้านหนีบล๊อคตัว RAM
เมื่อประกอบฝาหลังเข้าเรียบร้อยแล้ว ก็ทดสอบโดยการเปิดเครื่อง notebook ขึ้นมา
แล้วคลิ๊กขวาที่ My computer เลือก Properties จะมีข้อมูล Memory แสดงขึ้นมา
ถ้าข้อมูลตรงกับที่เราเพิ่มใส่ไป ก็ถือว่าปิด Job ครับ
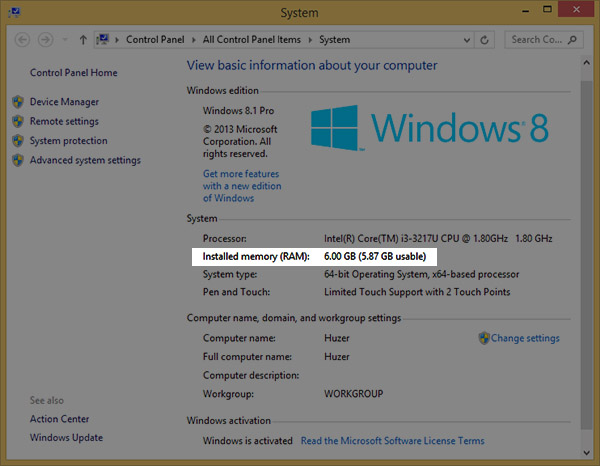
ขอให้สนุกกับการใช้คอมฯ นะครับ
คลิปแนะนำการเปลี่ยน/เพิ่ม RAM ของ Notebook
(Model: Dell Inspiron 3521)